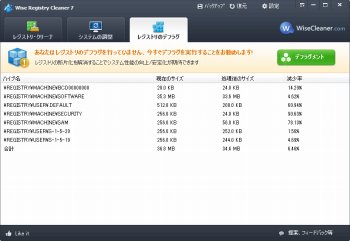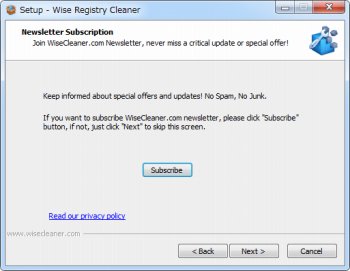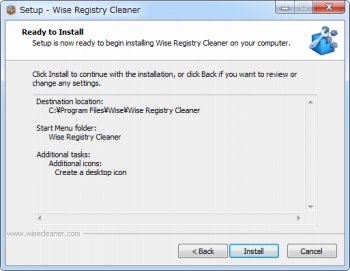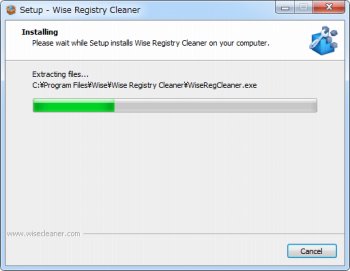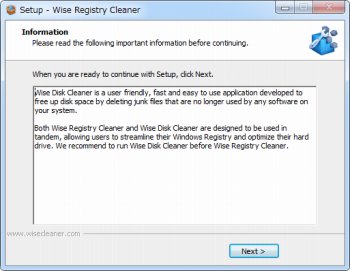Windows高速化!デフラグもできる無料レジストリクリーナー「Wise Registry Cleaner」
システムクリーナー・レジストリクリーナー
約2分で読めます
投稿 2012/04/29
更新 2019/12/24
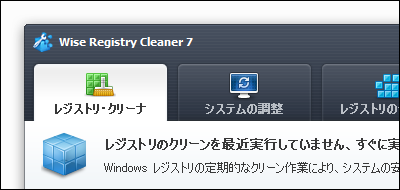
「Wise Registry Cleaner」は、不要なレジストリ項目を削除しWindowsの起動の高速化やシステムの安定性の向上、ハードディスク空き容量の節約などを行うことができる無料のレジストリクリーナー・ソフトです。
Windowsを長い間使用し、ソフトウェアのインストール・アンインストールなどを繰り返していると、レジストリに不要なデータ項目がゴミとして溜まり、起動や動作速度の遅延、システムの不安定化などを招くことがあります。
レジストリを定期的にクリーンアップすることによって、Windowsのパフォーマンスを維持することができますが、必要な項目を誤って削除すると、最悪の場合ではWindowsが起動しなくなるなどの不具合が発生することもあり得ます。
そこで本ソフトを使用すれば、不要なレジストリ項目のみを検出し、安全性を確認しながら個別に削除できほか、クリーンアップを開始する前に自動でバックアップを行ってくれるなど、レジストリの専門知識を持ち合わせていなくても簡単にWindowsのパフォーマンス改善を図ることができます。
Wise Registry Cleaner の使い方
1、上記サイトから「Wise Registry Cleaner」をダウンロードします。
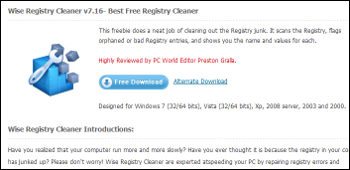
2、ダウンロードした「WRCFree.exe」を起動して「Wise Registry Cleaner」をインストールします。
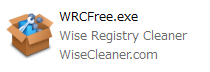
3、「Wise Registry Cleaner」のインストールを開始します。[Next]をクリック。
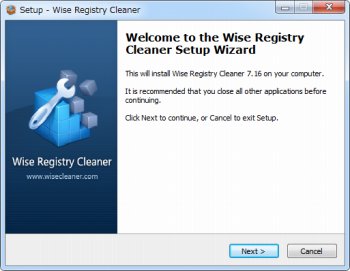
5、インストールフォルダを選択して[Next]をクリック。[Next]をクリック。
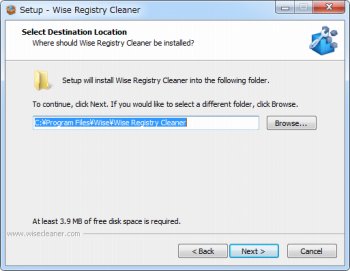
6、[Next]をクリック。スタートメニューにショートカットを作りたくない場合は「Don’t create a Start Menu folder」にチェックを入れます。
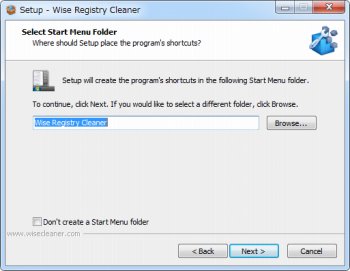
7、[Next]をクリック。「Create a desktop icon」にチェックを入れておくとデスクトップにアイコンが作成されます。
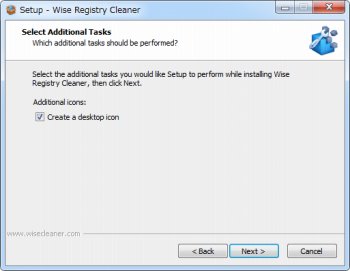
11、[Finish]をクリックしてウィンドウを閉じます。[Download more free software now]のチェックは外しておきましょう。
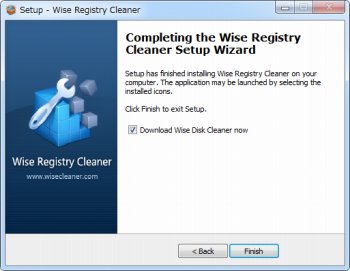
12、「Wise Registry Cleaner」を起動したところ。「レジストリ・クリーナ」「システムの調整」「レジストリのデフラグ」の3つのタブが表示さます。
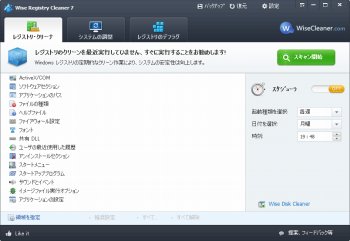
13、「レジストリ・クリーナ」タブからはレジストリに登録された不要な項目の削除を行うことができます。「スキャン開始」ボタンをクリックすると、以下のようにレジストリの問題点が検出されます(各項目をダブルクリックすると詳細を確認できます)。
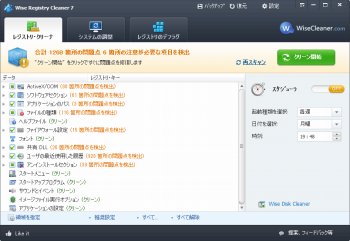
14、「クリーン開始」ボタンをクリックすると、これらをまとめて削除できます。削除しても安全な項目には緑色のマーク、注意が必要な項目には黄色のマークが表示されます。削除対象から外したい場合はチェックを外しておきましょう。
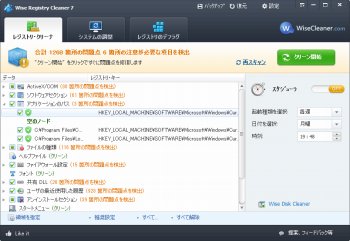
15、レジストリのクリーンアップが実行される前に自動でレジストリのバックアップが行われるため、もしクリーンアップ後に不具合が出た場合はウィンドウ上部の「復元」から元の状態に戻すことができます。
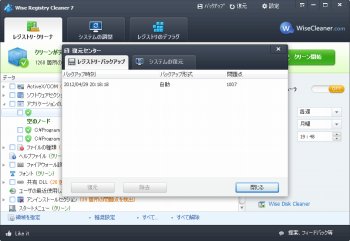
15、「システムの調整」タブからはWindowsの起動の高速化、システムの安定性向上、ネットワーク高速化など各項目を最適化することができます。「最適化」ボタンをクリックすると最適化が実行されます。
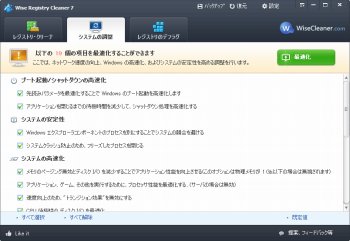
16、「レジストリのでフラグ」タブからはレジストリの断片化を解消し、Windowsの起動速度向上など、システム性能を向上・安定化することができます。「分析」ボタンをクリックするとレジストリの分析を開始します。
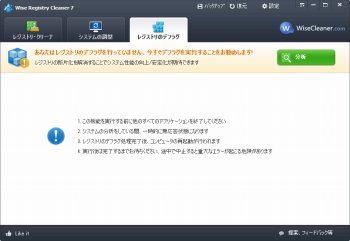
17、分析中は一切の操作を行うことができません。時間がかかる場合があるので、少し待ちましょう。

18、分析が終了すると、デフラグを実行することによって縮小できるレジストリのサイズが表示されます。デフラグ終了後はPCを再起動するため、そのままデフラグを行いたい場合は作業中の内容を保存してから「デフラグメント」ボタンをクリックします。