
Google Chromeで複数プロファイルを使い分ける方法
ソフトウェア
約2分で読めます
投稿 2010/12/05
更新 2019/12/24
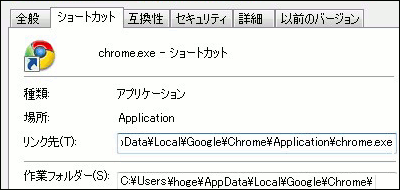
Firefoxではプロファイルマネージャーが用意されており、一台のPCで仕事用とプライベート用、あるいは家族間での使い分けなど、複数のユーザープロファイルを使い分けることが容易にできますが、Google Chromeでもこのように用途によって複数プロファイルを使い分けたい人もいるのではないでしょうか。
Google ChromeでもFirefox同様、ユーザー設定や保存されたブックマーク、インストールされている拡張機能などのユーザープロファイルに関するデータは一つのフォルダにまとめて納められているため、これを切り替えることによって複数プロファイルの使い分けが可能です。
Firefoxのようにプロファイルマネージャーが用意されているわけではないので、プロファイル数を増やしすぎると管理はやや煩雑になりますが、この方法で比較的簡単に、一台のPCで好きなだけの数のプロファイルを運用することができます。
Google Chromeプロファイルの作り方
1、「C:\Documents and Settings\ユーザー名\Local Settings\Application Data\Google\Chrome」(Vista/7の場合は「C:\Users\ユーザー名\AppData\Local\Google \Chrome」)を開きます。途中、隠しフォルダになっているので、[ツール] ? [フォルダオプション]から[表示]タブを選択し、「全てのファイルとフォルダを表示する」にチェックを入れて下さい。
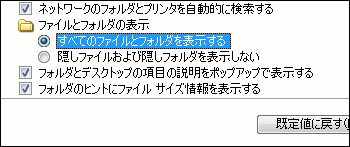
2、「Application」「User Data」の2つのフォルダが開きます。
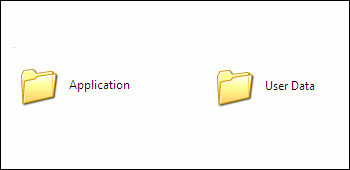
3、まずは「User Data」フォルダを開き、中にある「Default」フォルダをコピーしてその場に貼り付け、複製してください。
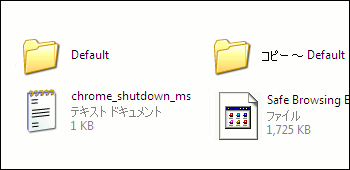
4、複製したフォルダを、任意の名前に変更します。
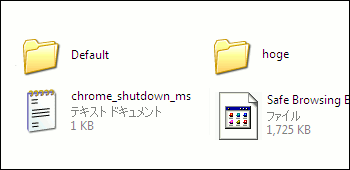
5、次に「Application」フォルダを開き、中にある「Chrome.exe」のショートカットを作成します。
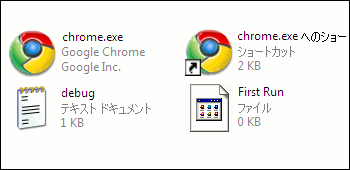
6、作成したショートカットをデスクトップなど任意の場所に移動し、右クリックメニューから「プロパティ」を開きます。
![]()
7、デフォルトでは「リンク先」の記述が「”C:?\Documents and Settings?\ユーザー名?\Local Settings?\Application Data?\Google?\Chrome?\Application?\chrome.exe”」(Vista/7の場合は「C:?\Users?\ユーザー名?\AppData?\Local?\Google?\Chrome?\Application?\chrome.exe」)になっていることを確認します。
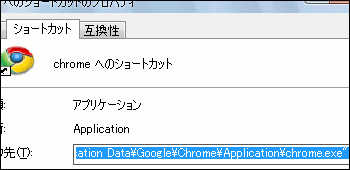
8、半角スペースを空けて、「?user-data-dir=”C:?\Documents and Settings?\ユーザー名?\Local Settings?\Application Data?\Google?\Chrome?\User Data?\hoge“」(Vista/7の場合は「?user-data-dir=”C:?\Users?\ユーザー名?\AppData?\Local?\Google?\Chrome?\User Data?\hoge“」)と追記します(コピペではうまくいかないので、必ず手打ちしてください)。
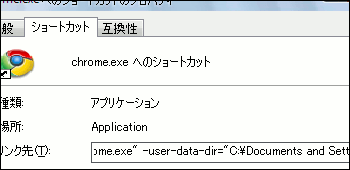
9、「リンク先」の記述を変更したら[OK]をクリックしてプロパティを閉じてください。以降、このショートカットアイコンをダブルクリックすれば新しいプロファイルでChromeのウィンドウが開きます。
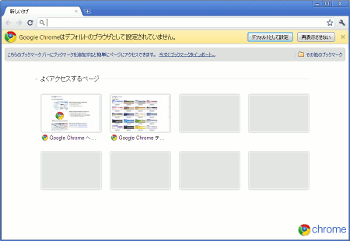
同様の手順で、一台のPCにいくつでもプロファイルを作ることができます。また、異なるプロファイルのChromeウィンドウを同時に起動させることも可能です。





