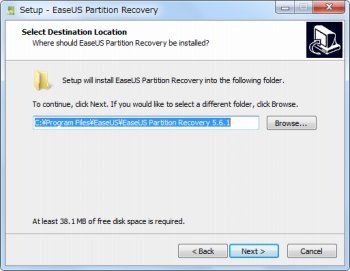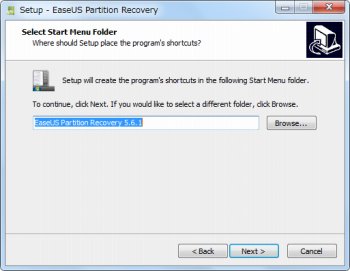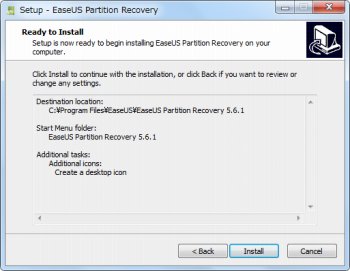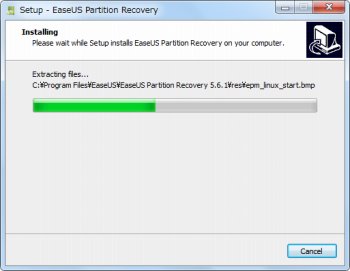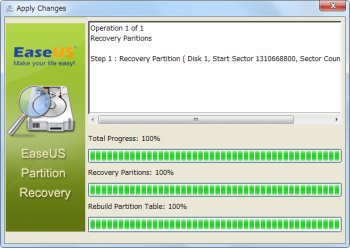ハードディスクから削除されたパーティションを復元できるソフト「EaseUS Partition Recovery」
ファイル復元ソフト
約2分で読めます
投稿 2012/12/20
更新 2019/12/24
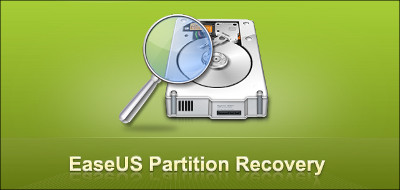
「EaseUS Partition Recovery」は、破損してアクセスできなくなったパーティションや、設定ミス等でパーティションテーブルから削除してしまったパーティションをハードディスクから検出して、ウィザード形式のGUI操作で簡単に元通りに復元することができるソフトです。
パーティションテーブルの情報が何かの拍子で壊れたり、Windowsの「ディスクの管理」で間違った領域を開放してしまった場合、エクスプローラからDドライブ等といったパーティションが消されて見えなくなってしまうことがありますが、元に戻したいときは焦らずに本ソフトを試してみましょう。
通常ではブートセクタから手作業でパーティション情報を探し出す必要があるなど、初心者にはかなり敷居の高いのがパーティションの復元作業ですが、本ソフトを使えばウィザード形式の操作画面に従って復元を進めていくだけなので特別な知識は全く必要ありません。
また解放された領域が別のデータによって上書きされていない限りは、失われたパーティション内に残されていたファイルやフォルダも多くの場合は問題なく復旧することが可能です。対応するファイルシステムはFAT、NTFS、Ext2/Ext3となっています。
EaseUS Partition Recovery の使い方
1、上記サイトから「EaseUS Partition Recovery」をダウンロードします。
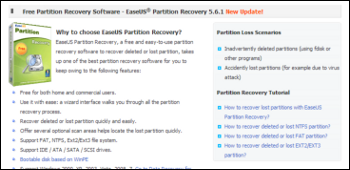
2、ダウンロードした「partition_recovery.exe」を起動して「EaseUS Partition Recovery」をインストールします。
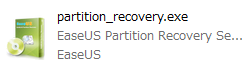
3、「EaseUS Partition Recovery」のインストールを開始します。[Next]をクリック。
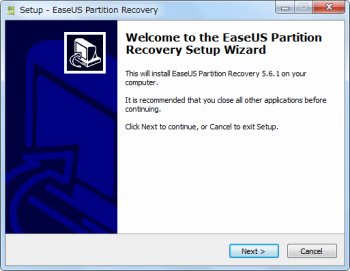
4、[I accept the agreement]にチェックを入れて[Next]をクリック。
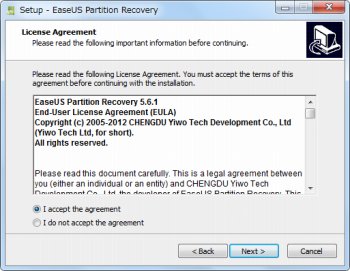
7、デスクトップにショートカットアイコンを作成したい場合はチェックを入れて[Next]をクリック。
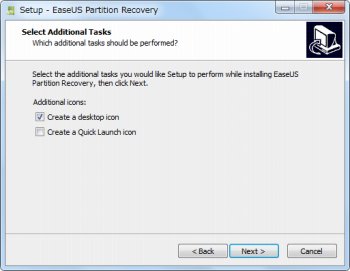
10、インストールが終了したら[Finish]をクリックしウィンドウを閉じます。
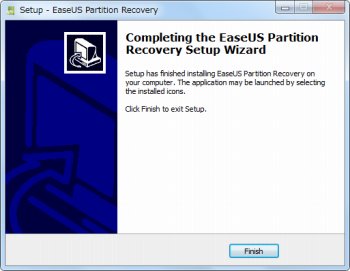
11、「EaseUS Partition Recovery」を開いたら、「Partition Recovery」のアイコンをクリック。
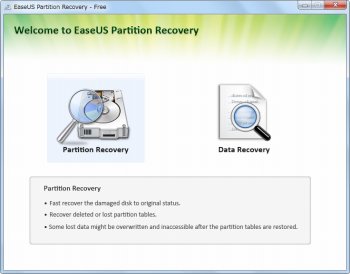
12、復旧したいパーティションのあるハードディスクを選択して[Next]をクリック。
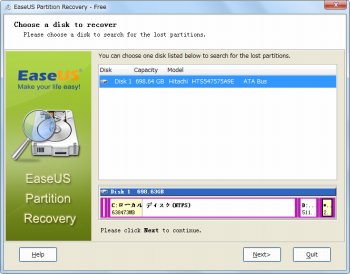
13、スキャンしたいハードディスク領域にチェックを入れ[Next]をクリック(デフォルトでは「Search Enteire Disk」にチェックが入っていますが、この場合はハードディスクの全領域をスキャンするため時間がかかります)。
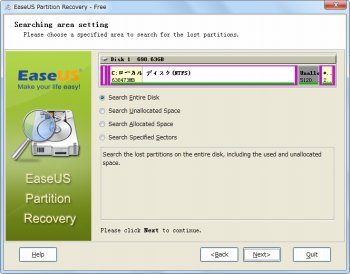
14、「Fast」にチェックを入れて(「Complete」にチェックを入れるとより詳細にスキャンできますが、時間がかかるため一度目は「Fast」でスキャンして、目的のパーティションが見つからなかった場合は「Complete」で再度試してみてください)
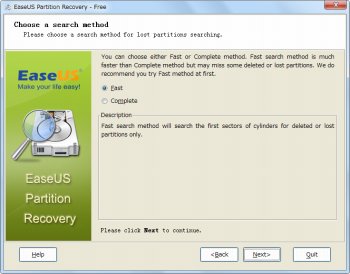
15、ハードディスクからパーティション情報をスキャン中。「Status」の欄に「Lost」と表示されているものが失われたパーティションです。
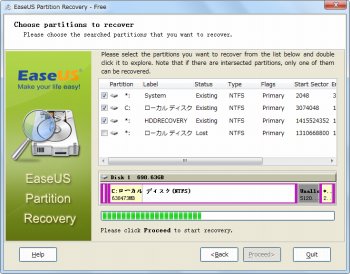
16、復旧したいパーティションを選択して「Proceed」をクリック。
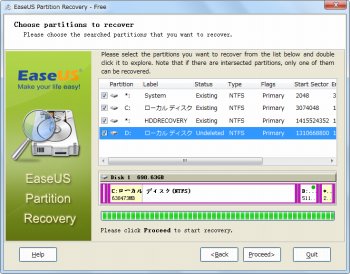
18、以下のようなダイアログが表示されたらパーティションの復旧が成功です。
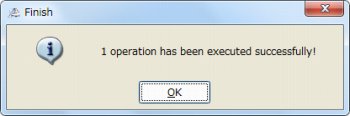
19、最後に「Quit」をクリックして「EaseUS Partition Recovery」のウィンドウを閉じます。
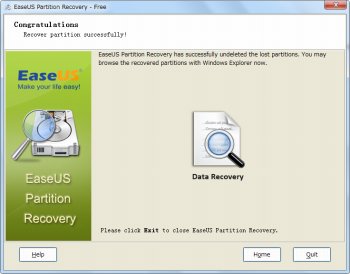
パーティションの復旧に成功したら、エクスプローラを開いて該当のパーティション(ドライブ)が正常に表示されているか確認してみてください。