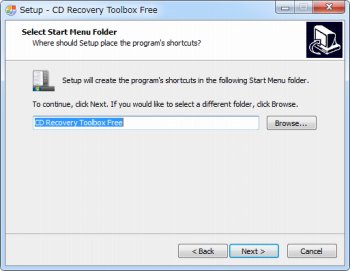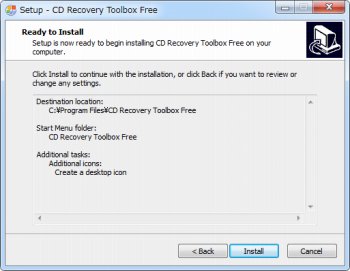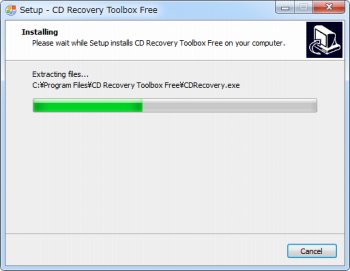傷で読み取れないCD/DVDからファイル・データを復元できるソフト「CD Recovery Toolbox」
ファイル復元ソフト
約2分で読めます
投稿 2012/05/05
更新 2019/12/24
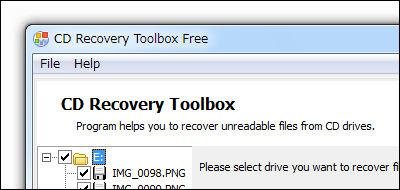
「CD Recovery Toolbox」は、傷ついて読み取れなくなったCDやDVD、Blu-rayディスクなどの光学ディスクからファイル・データを復元できる無料ソフトです。使い方は簡単で、データを救出したいディスクを光学メディアドライブにセットして復元したいファイルを指定するだけ。
傷の付き具合によってはウィンドウズのエクスプローラ等からは読み取れないデータも復元できることがあり、もし完全に復元できなかった場合でも読み取れた部分のデータは保存されるので、音楽や動画などファイルの種類によっては部分的に再生できることがあります。
またCDやDVDなどの光学ディスクは、傷がついて正常に読み取れない部分あると、ディスク全体が読み取りエラーとなってしまい損傷していない部分のデータも取り出せなくなってしまうことがありますが、本ソフトを使えばこのようなデータも簡単に救出できます。
CD Recovery Toolbox の使い方
1、上記サイトから「CD Recovery Toolbox」をダウンロードします。
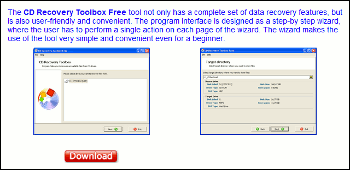
2、ダウンロードした「CDRecoveryToolboxFreeSetup.exe」を起動して「CD Recovery Toolbox」をインストールします。
3、「CD Recovery Toolbox」のインストールを開始します。[Next]をクリック。
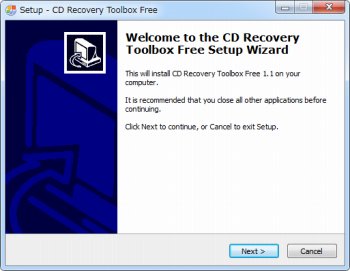
4、「I accept the agreement」にチェックを入れて[Next]をクリック。
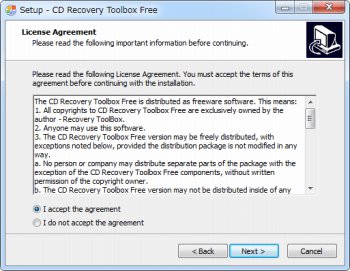
7、デスクトップ等にアイコンを作成したい場合はチェックを入れて[Next]をクリック。
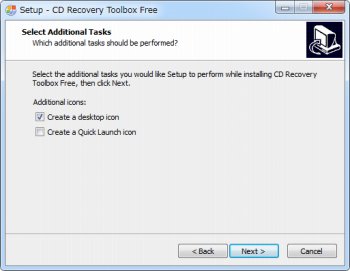
10、インストールが終了したら、[Launch CD Recovery Toolbox Free]にチェックを入れて[Finish]をクリックすると「CD Recovery Toolbox」が起動します。
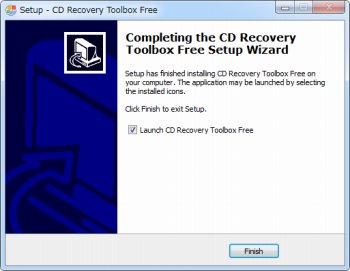
8、ファイル・データを復旧したいCD/DVDをセットしたドライブを選択し「Next」をクリック。
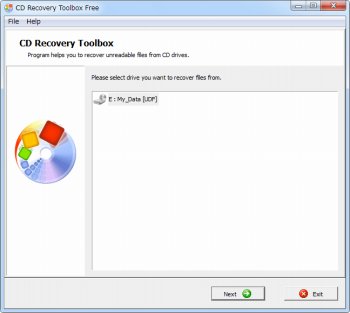
9、復旧後のファイルの出力先フォルダを指定し「Next」をクリック。
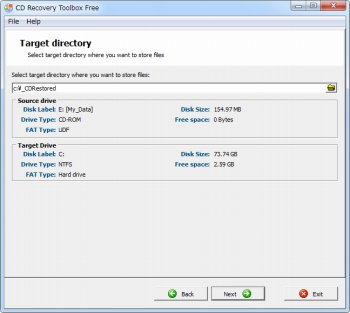
10、ディスクに書き込まれているファイルの一覧が表示されます。復旧したいデータにチェックを入れて「Save」をクリックすると復旧作業が開始されます。
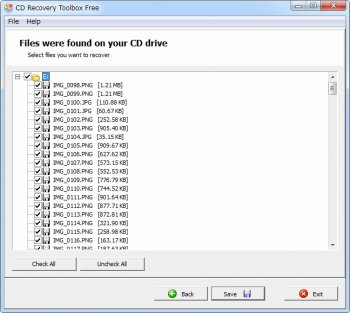
11、復旧中。ファイルサイズや傷の具合によっては1つのファイルに数時間以上要することもあるのでフリーズしているように見えることもありますが、気長に待ちましょう。
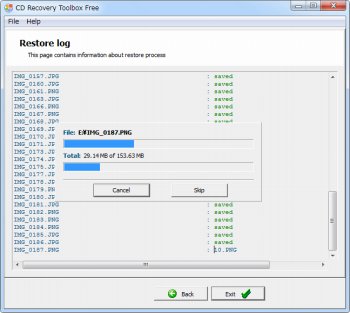
12、終了すると、先ほど指定したフォルダにディスクから救出したファイルが保存されます。
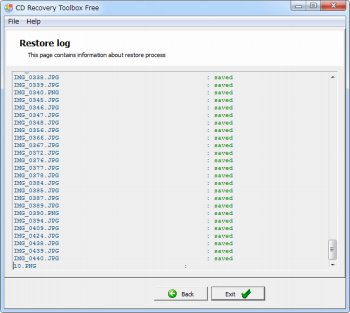
なお、傷がひどい部分のデータは完全に復元できないこともありますが、データを読み取れた部分は保存されるので、動画や音声の場合部分的に再生できることがあります。