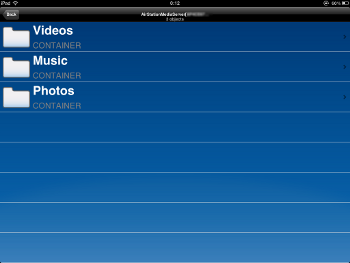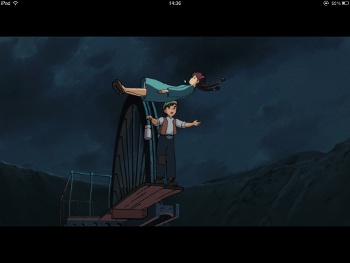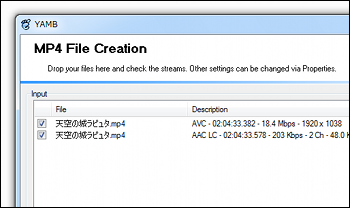iPhone/iPadでフルHD動画をストリーミング再生するサーバーを格安に立てる方法!
ソフトウェア
約6分で読めます
投稿 2011/06/24
更新 2019/12/24
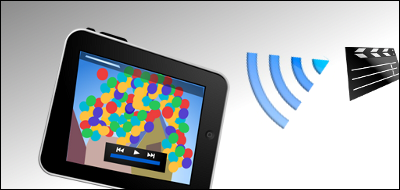
最近iPad 2を買って、この頃色々と活用法を研究している私ですが、もともとiPadの購入を決めた理由の一つが「Blu-rayディスクからリッピングしたフルHD動画をiPadのでっかくて綺麗な画面で手軽に観たい」というものでした。
とは言っても、iPad 2のローカルストレージ容量は最大でも64GBまで。ましてや、私が購入したのは一番安いWi-Fi16GBモデル。ファイルサイズが半端なく大きいフルHD動画を目的どおり”手軽に観る”ためには、どう考えても容量不足な感じが否めません。
そこでどうしても必要になるのが外部ストレージの存在ですが、相手は泣く子も黙るフルHD。「ファイルサイズが半端ない=ビットレートも半端ない」ということ。一難去ってまた一難、外部ストレージからストリーミング再生するには通信速度もかなり速い無線LAN機器がどうしても必要です。
で、自分なりに色々考えてみた結果、ストレージ容量も通信速度の問題も解決し、「これなら、どんなBlu-rayディスクからリッピングした高ビットレートのフルHD動画でも、全くコマ落ちなしにストリーミング再生できるだろう」というメディアサーバーを、わずか7,000円ほどの費用で自宅内に設置することができたので、今回はその方法をざっと紹介してみたいと思います。
BUFFALOの無線LANルーターの簡易NAS機能を使う
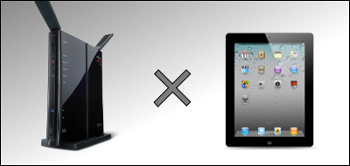
まず、私が持っているiPad 2は一番安いWi-Fi16GBモデル。もともと動画用にはiPadのローカルストレージとは別に外部サーバーを立ち上げるつもりだったのと、少しでも費用を安く抑えたかったのでこのモデルを選択。
また、当初は外部ストレージ用にBUFFALO製あたりのNAS(ネットワークに接続して使えるHDD)を買って、これをDLNAサーバーとして使う予定でしたが、色々調べてみたところ、とりあえず通信速度に関してはフルHD動画をストリーミング再生するにも十分な速さではあるものの、やっぱりNASは値段が高い!
もともとコストを少しでも抑えたいという理由でiPadも16GBモデルで我慢しておいた私からすれば、NASの高額な価格設定は結構痛い出費。それにどこを探しても内蔵HDDは3.5インチ搭載モデルしかないし、おまけにほとんどのモデルに冷却ファンまで備わっているという親切仕様なので、騒音も気になるしずっと電源入れっぱなしにすると消費電力もバカにならない…。
そんなわけでNASの購入には二の足を踏んでいたのですが、他にも調べてみると、どうやらBUFFALO製の無線LANルーターであるAirStation親機の一部のモデルには、USBメモリや外付けHDDを挿すと簡易NASとしてネットワークアクセスできるようになる機能が備わっているらしい(知らなかった…)。

この機能、”簡易NAS”とは言っても実際の性能は専用のNASと比べてもほとんど遜色なく、細かい設定なんかもほとんど必要なくUSBケーブルを挿すだけですぐに使えるし、もちろん遠方からのWEBアクセスだけでなく家庭内のDNLAサーバーとしても使用可能。
最大の懸案事項である通信速度に関しても、この”簡易NAS”機能を備えるモデルのAirStationは全て、高速な「IEEE802.11n」規格をサポートしているので、Blu-ray Discからリッピングした高ビットレートなフルHDのストリーミング再生も問題なし。
気になる騒音や消費電力も、自宅に余っている2.5インチのポータブルHDDやSDメモリーカードを使えば問題ないし、価格も専用のNASと比べれば安く済むので、これで万事解決!
というわけで、とりあえず今回はいくつかあるBUFFALOの無線LANルーターのラインナップの中から、”簡易NAS”機能を備えているもので一番安くてコストパフォーマンスの良い「WZR-HP-G302H」を購入。価格はAmazonで7,000円ちょい。以下、これを使ってのメディアサーバー設置方法の解説になります。
iPhone/iPadでフルHD動画をストリーミング再生するための設定方法
1、まずは、Amazonから届いたAirStation「WZR-HP-G302H」。

2、早速、ルーター本体を取り出してコンセントプラグを接続して電源を入れます。

3、次に、HDDなど簡易NASとして使用するドライブをUSB端子に接続します。なお、今回フルHD動画ストリーミング再生用に、接続したドライブをの簡易NAS(DLNAサーバー)として使用するにあたって、一度は必ずフォーマットする必要があるので、必要なファイルが残っている場合はあらかじめ別の場所にコピーしておきましょう。

4、次に、AirStationに接続したドライブを簡易NAS(DLNAサーバー)として使用するための設定を行うために、このルーターのWi-FiネットワークにPCを接続します。裏面に貼られているシールの「KEY」の文字列が無線LAN接続用のパスワードになります。

5、PCをこの無線LANルーターのWi-Fiネットワークに接続できたら、ブラウザ起動しアドレスバーに「http://192.168.11.1/」と入力してEnterキーを押します。
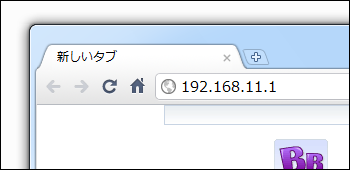
6、ユーザー名とパスワードを求められたら、ユーザー名のみ「root」と入力して「ログイン」ボタンをクリック。
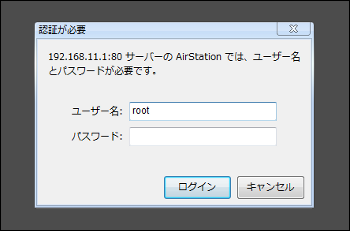
7、AirStation Settingsが開いたら、ナビゲーションメニューから「NAS」をクリック。
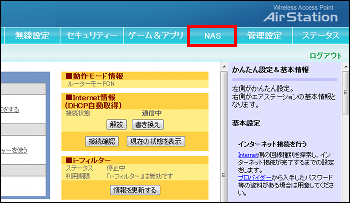
8、はじめにHDDのフォーマットを行います。ちなみに今回使用したHDDはBUFALOの「HD-PE500U2」(レビューはこちら)です。
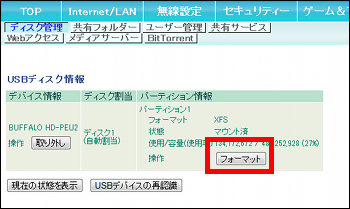
9、フォーマット形式は「XFS」と「FAT32」から選べますが、「FAT32」では1ファイルの最大容量が4GBまでという制約があるため、ファイルサイズの大きいフルHD動画の場合、保存できないケースが出てきます。なので、ここでは必ず「XFS」を選択します。
なお、「XFS」形式でフォーマットしたドライブはPCにUSBで直接接続してもWindowsからは読み込むことができない(LinuxならOK)ので、ここで使用するHDDは簡易NAS専用として割り切りましょう(蛇足ですが、WindowsでNTFSフォーマットしたドライブをAirStationに接続しても簡易NASとしては使用できません)。
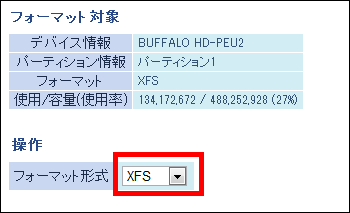
10、HDDのフォーマットが完了したら、次にメニューから「メディアサーバー」を開き、[メディアサーバー機能 – 使用する]にチェックを入れて「設定」をクリック。これでAirStationの簡易NASを、DLNAサーバーとして使用することが可能になります。
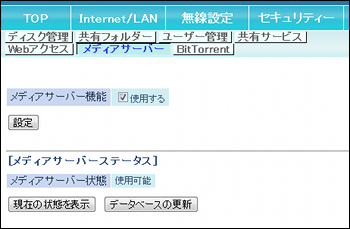
11、いったんAirStation Settingsを閉じて、「Internet Explorer」を起動しアドレスバーに「file://192.168.11.1」と入力しEnterキーを押します。
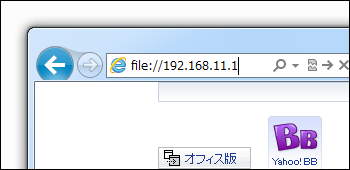
12、簡易NASの共有ディスクフォルダが開きます。このフォルダ内に、iPhoneやiPadでストリーミング再生したい動画ファイルを保存してください。
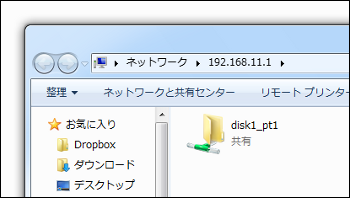
13、こんな感じで、適当に動画ファイルを書き込みます。なお再生できる動画ファイルは、mp4などiPhone/iPad側でサポートしている形式に限ります。

14、動画ファイルの書き込みが終了したら、再びAirStation Settingsを開き、ナビゲーションメニューから「NAS」を開いて、「USBデバイスの再認識」をクリックします(この作業をしておかないと、保存した動画ファイルをiPhone/iPadから認識することができません)。
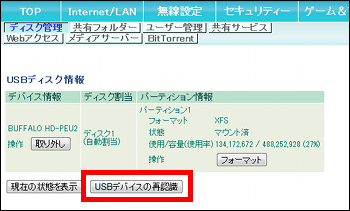
15、次に、iPhone/iPad用のDLNAクライアントアプリをインストールします。DLNAクライアントアプリは有料のものも含めて色々ありますが、とりあえず無料アプリなら「Media Link Player Lite」が一番使いやすいので、最初はこれを使ってみることをオススメします。
Media Link Player Lite – ALPHA SYSTEMS INC.
Media Link Player Lite for iPad – ALPHA SYSTEMS INC.
16、iPhone/iPadを、簡易NASを接続した無線LANルーターのWi-Fiネットワークに接続し、「Media Link Player Lite」を開くとDLNAサーバーを自動検出してくれます。
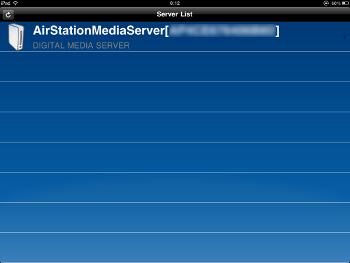
18、先ほどの簡易NASに書き込んだ動画ファイルを一覧表示してくれます。「再生できない可能性があります」と表示されるかもしれませんが、iPhone/iPad側でサポートされている形式の動画ファイルなら問題なく再生できるはずです。
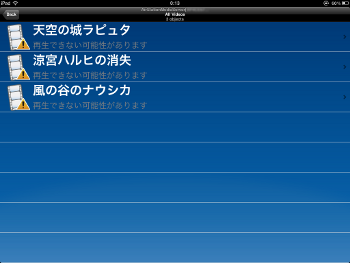
ちなみに、この「Media Link Player Lite」ですが無料アプリということもあり、マルチタスクをサポートしていないので一度アプリを閉じてしまうと再起動したとき途中から再生できないなど、色々と制約があります。
なので、不自由なく動画再生を楽しむためには、できればマルチタスクをサポートした有料のDLNAクライアントアプリの購入をおすすめします(無料アプリでは「Media Link Player Lite」よりも良いものはありません)。
私も愛用しているオススメのDLNAクライアントアプリを1つあげておくと、LivingMediaPlayerがおすすめです。ユーザーインターフェースは上記の「Media Link Player Lite」とほぼ同じで非常に使いやすく、一度購入すればiPhone/iPadの両方で使えるユニバーサルアプリです。
ストリーミング再生可能な動画ファイルのビットレートはどれくらいまで!?
とりあえず、今回試しにストリーミング再生してみたBlu-rayディスクからリッピングした「天空の城ラピュタ」は、約2時間4分でファイルサイズにしてなんと16GB、ビットレートは18.4Mbpsという、フルHD動画の中でもかなり大容量な部類に入るものですが、最後まで一度もコマ落ちすることなく再生できました。
もちろん、このビットレートはあくまで全体を通しての平均であり、可変ビットレートはフレームによって刻一刻と変化するので数値は目安にしかなりませんが、これくらい高ビットレートの動画が一度も途切れることなく再生できるなら、ほぼどんなBlu-rayディスクからリッピングしたものでも、ストリーミングの通信速度が間に合わないということはなさそうです。
なお、Appleが公式に謳っている仕様によると、iPhone 4/iPad 2の動画再生の処理能力は「解像度1,280×720ピクセルでビットレート2.5MbpsまでのH.264ファイル」「解像度640×480ピクセルでビットレート2.5MbpsまでのMPEG-4ファイル」となっていますが、それよりサイズの大きいフルHDでもたいていのものは問題なく再生できます。
動画をストリーミング再生するだけなら、iTunesのホームシェアリング機能やAir Videoというアプリを使えば、わざわざこのようなサーバーを立てなくても可能ですが、この方法の良いところは何といってもPCを立ち上げる必要がないので、iPhoneやiPadのローカルストレージに保存しているのと同じような感覚で動画再生を楽しめるところです。
iPhoneやiPad、iPod touchに高画質な動画をたくさん入れて、ベッドでゴロゴロしながら観賞したい…なんて考えている人がいたら、ボッタクリみたいな価格設定の64GBモデルなんて買わずに、ぜひこの方法を試してみてはいかがでしょうか。